Shortcuts für Outlook und Word
Tastenkombinationen für Microsoft Outlook und Word
Welche Tastenkombinationen (auch Shortcuts genannt) brauchen Sie im Arbeitsalltag besonders häufig? Die wichtigsten Tastenkombinationen für Word, Outlook, Excel etc. finden Sie hier!
Stand: 07.09.2018
Die richtigen Tastenkombinationen, oder auch Tastaturkombination, Tastaturbefehl, Tastaturkürzel, Tastenkürzel, Tastensequenz, Hotkey, Shortcut genannt, in Word oder Outlook zu kennen, erleichtert uns den Büroalltag am Computer erheblich. Wie umständlich wäre es beispielsweise, ohne Texte und Bilder ohne Tastenkombination zu kennzeichnen, einen Screenshot zu machen, zu kopieren und wieder einzufügen …
Das Video wird von YouTube eingebettet. Es gelten die Datenschutzerklärungen von Google. Erst nachdem Sie hier klicken, werden die Daten von YouTube geladen.
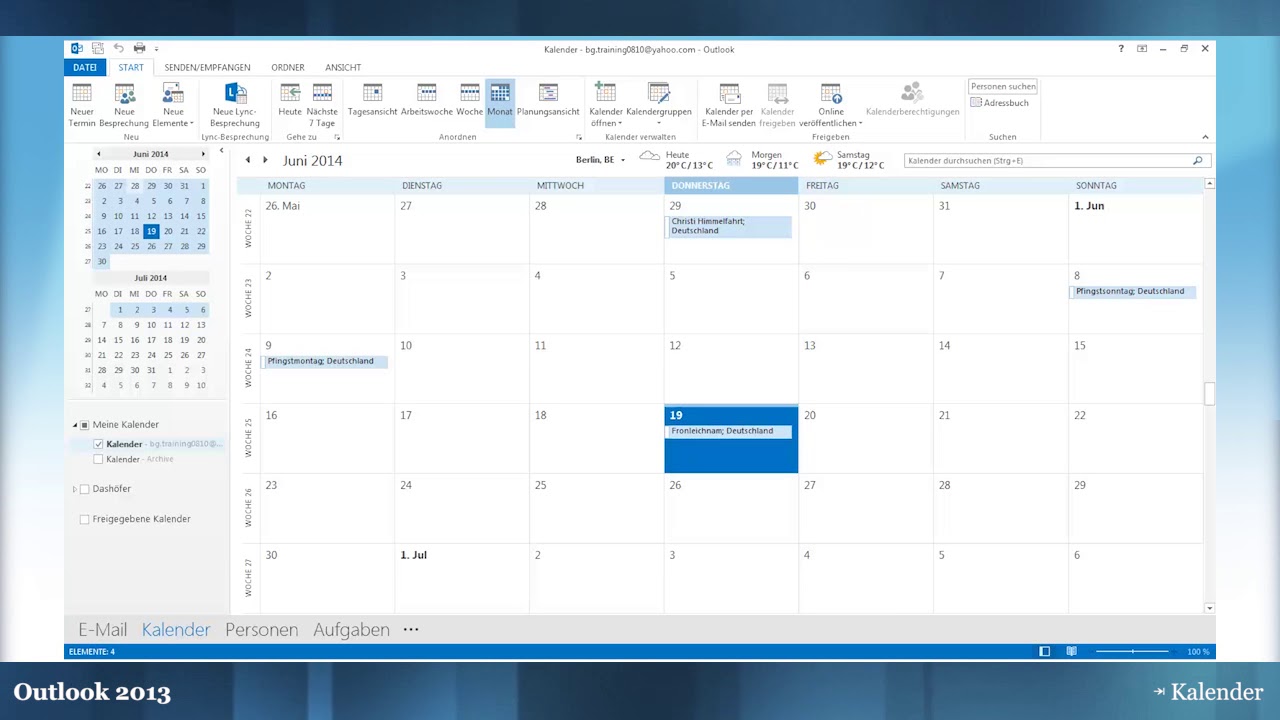
Zuerst das zu Kopierende heraussuchen, dieses mit der Maus markieren, einen Rechtsklick auf die markierte Fläche ausführen – wenn man daneben klickt, ist die markierte Stelle auf einmal nicht mehr markiert und man kann wieder von vorne beginnen – "kopieren" auswählen und schließlich im Zieldokument an der gewünschten Stelle durch einen erneuten Rechtsklick und das Auswählen von "einfügen" den gewünschten Text bzw. Bild einfügen. Nach dem Rechtsklick müssen Sie sich gegebenenfalls auch noch entscheiden, wie Sie den markierten Text einfügen möchten – ursprüngliche Formatierung beibehalten, Formatierungen zusammenführen oder doch lieber nur den Text übernehmen?
Einfacher geht es, wenn Sie gleichzeitig die Tasten Strg + C zum Kopieren drücken und Strg + V schnell zum Einfügen verwenden. Wenn Sie zu viel oder zu wenig markiert haben, können Sie dies durch das Gedrückthalten der Shift-Taste (auch Umschalttaste genannt) und der entsprechenden Pfeiltaste (rechts oder links – je nachdem, ob Sie mehr oder weniger markieren wollen) korrigieren.
Beim Kopieren und Einfügen mithilfe von Shortcuts wird der Text bzw. das Bild üblicherweise in seiner ursprünglichen Formatierung übernommen.
Auch praktisch: Um zum Task-Manager bei Windows zu gelangen beispielsweise drücken Sie Str + Alt + Entf.
Die Tastenkombination zum Kopieren einer Textstelle ist wahrscheinlich den meisten von Ihnen schon bekannt gewesen, aber kennen Sie auch schon folgende Shortcuts?
| Aktion | Tastenkombination |
| Kopieren | Strg + C |
| Ausschneiden | Strg + X |
| Einfügen | Strg + V |
| Strg + P | |
| Suchen | Strg + F |
| Ersetzen | Strg + H |
| Alles Markieren | Strg + A |
| Markierung bearbeiten | Shift + Pfeiltaste (links oder rechts) |
| Rückgängig | Strg + Z |
| Wiederholen | Strg + Y |
| Speichern | Strg + S |
| Speichern unter | F 12 |
| Neues Dokument | Strg + N |
| Fenster schließen | Alt + F4 |
| Zwischen geöffneten Fenstern wechseln | Alt + ESC |
| Eigenschaften eines markierten Objektes | Alt + Enter |
| Vorschaufenster anzeigen | Alt + P |
| Markieren der gesamte Webadresse | Strg + L |
Tastenkombinationen und Shortcuts in Microsoft Outlook
Für Microsoft Outlook gibt es darüber hinaus noch ein paar Tastenkombinationen, die es sich zu merken bzw. zu notieren und auszudrucken lohnt.
So können Sie beispielsweise bequem und schneller über die Tastatur zwischen der E-Mail-, der Kalender- und der Kontaktansicht auf dem Bildschirm wechseln:
| Aktion | Tastenkombination |
| Wechseln zur Ansicht E-Mail | Strg + 1 |
| Wechseln zur Ansicht Kalender | Strg + 2 |
| Wechseln zur Ansicht Kontakte | Strg + 3 |
| Wechseln zur Ansicht Aufgaben | Strg + 4 |
Unglücklicherweise weichen die Tastenkombinationen für einige Befehle in Outlook von denen aus Word oder anderen Textverarbeitungsprogrammen bekannten Kombinationen ab. So führt das Drücken von Strg + F in der E-Mailansicht von Outlook nicht dazu, dass Sie in die Suche gelangen, sondern es öffnet sich das Fenster "Möchten Sie externen Inhalt herunterladen?".
Aus diesem Grund die häufigsten Outlook 2013 – 2016 Tastenkombinationen unter Windows im Überblick:
| Aktion | Tastenkombination |
| Senden | Strg + S (in der E-Mailansicht) |
| Kopieren | Strg + C |
| Suchen | Strg + E |
| Neue Nachricht erstellen | Strg + Shift + M |
| Neuen Termin erstellen | Strg + Shift + A |
| Neuen Kontakt erstellen | Strg + Shift + C |
| Neue Aufgabe erstellen | Strg + Shift + K |
Die Windows-Taste / Windows-Logo-Taste
Auch die Windows-Taste (Taste mit dem Windows-Logo drauf) hält einige nützliche Tricks bereit:
| Tastenkombination | Aktion |
| Windows-Taste + Tab | Windows-Anwendung wechseln |
| Windows-Taste +R | ausführen |
| Windows-Taste + M | Fenster auf Taskleiste minimieren |
| Windows-Taste + P | Präsentationsmodus |
| Windows-Taste +L | Computer sperren |
| Windows-Taste + F | Suche öffnen |
| Windows-Taste +E | Windows-Explorer öffnen |
| Windows-Taste + D | Fenster minimieren bzw. vergrößern |
| Windows-Taste + B | Infobereich in der Taskleiste wird ausgewählt |
| Windows-Taste + Plus ( + ) | Lupe auf Bildschirm öffnen |
| Windows-Taste + Pfeil nach oben | ein Fenster auf dem Bildschirm maximieren |
| Windows-Taste + Pfeil nach unten | Die aktuelle App vom Bildschirm minimieren oder ganz entfernen |
| Windows-Taste + Pfeil nach links | Fenster oder App auf der linken Seite des Bildschirms maximieren |
| Windows-Taste + Pfeil nach rechts | Fenster oder App auf der rechten Seite des Bildschirms maximieren |
Screenshots
Wie mache ich einen Screenshot am PC?
Shortcut für einen Windows Screenshot: Drücken Sie auf die "Druck" Taste oben rechts auf Ihrer Tastatur. Gehen Sie dann in ein anderes Programm z.B. Word oder Photoshop und fügen Sie mit STRG + V den Screenshot wieder ein. Wenn Sie ein Screenshot eines einzelnen Fensters erstellen wollen, drücken Sie "Alt" und "Druck". Windows erfasst nun das markierte bzw. aktive Fenster und speichert dies ebenfalls in der Zwischenablage ab.
Wie mache ich einen Screenshot am Mac?
Hierfür drücken Sie die Umschalttaste-Befehlstaste -4 und die Leertaste. Markieren Sie mit dem Fadenkreuz den gewünschten Bereich und lassen dann die Maus- oder Trackpad-Taste los. Das gewünschte Foto wird nun als PNG-Datei auf Ihrem Schreibtisch gespeichert. Wenn Sie nur ein Screenshot des gesamten Bildschirms erstellen wollen, drücken Sie die Umschalttaste-Befehlstaste -3. Der Screenshot befindet sich dann auf Ihrem Schreibtisch.
Was ist das Snipping Tool?
Das Snipping Tool ist ein beliebtes Screenshot-Dienstleistungsprogramm, das bei Windows bereits enthalten ist. Öffnen Sie das Snipping Tool unter der Windows-Taste und dann unter Windows Zubehör. Öffnen Sie es und klicken Sie auf "Neu". Markieren Sie mit dem erscheinenden Fadenkreuz den gewünschten Bereich und lassen Sie die Maustaste nun los. Der Screenshot wird ausgelöst. Unter "Optionen" können Sie im Snipping Tool auch die URL zu einem Screenshot einer Website abspeichern.
Wann sind Screenshots sinnvoll?
Screenshots sind im Büroalltag mehr als nützlich: Ob beim Festhalten von Urheberrechtsverstößen oder um einen Workflow zu dokumentieren. Auch bei Fehlermeldungen bietet sich der Screenshot an, so können technische Probleme schneller behoben werden. Der Kunde profitiert ebenfalls von einer "bebilderten" Erklärung von beispielsweise technischen Prozessen.
Weitere Informationen & Produkte zum Thema
Lesen Sie in weiteren Artikeln mehr zu ähnlichen Themen oder besuchen Sie unsere Seminare:
Themenseite:
Wörter trennen nach der neuen Rechtschreibung – wie trennt man die Silben richtig? Und wie werden englische Wörter getrennt? Mehr zur Worttrennung erfahren Sie hier!
Kostenlos lesenSeminar:
Stilsicher und DIN-gerecht formulieren
In diesem Seminar lernen Sie, zeitgemäß, professionell und überzeugend zu formulieren und Ihre Korrespondenz attraktiv und DIN-gerecht zu gestalten.
Jetzt weiterbilden!Fachbuch:
Besprechungen sicher und sinnvoll protokollieren
Richtig protokollieren mit verschiedenen Protokollarten und Techniken ✓ Umfang ✓ Formulierungshilfen ✓ Checklisten ➨ Jetzt Buch bestellen oder downloaden!
Jetzt informieren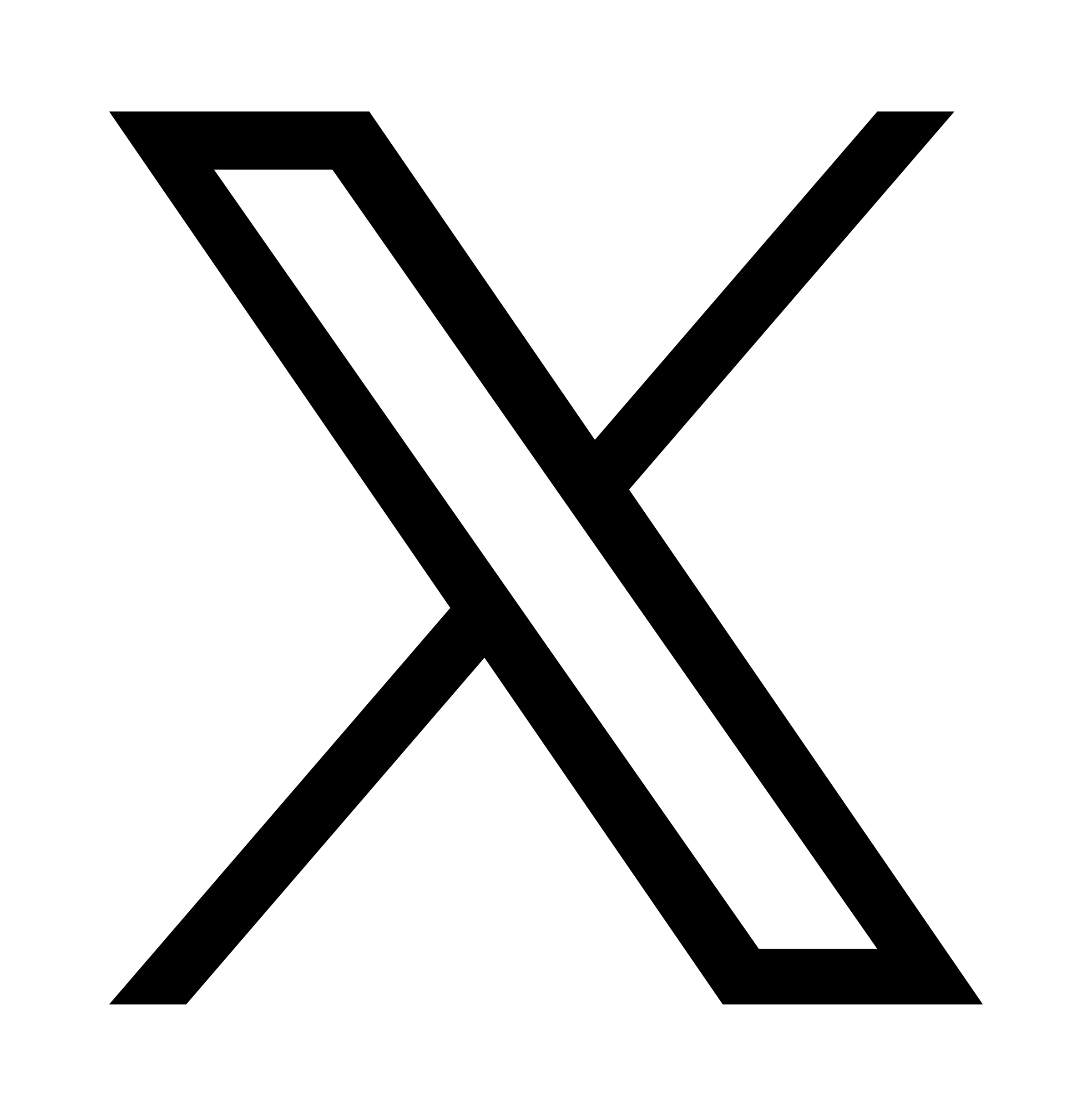 X
X
