Datenschnitte in Excel verwenden
23.07.2019 — Thomas Müller. Quelle: Verlag Dashöfer GmbH.
Bevor Sie mit Datenschnitten beginnen sollten Sie darauf achten, dass sich Ihr Cursor in der Tabelle befindet und Sie diese Tabelle auch als Tabelle formatieren. Die gleichnamige Funktion finden Sie in der Registrierkarte „Start“ über den Punkt „Formatvorlagen“, denn hier gibt es die Schaltfläche „Als Tabelle formatieren“.
Hier können wir draufklicken und suchen uns eine Art aus, wie uns die Tabelle gefällt und aus welcher Farbe heraus wir unseren Eintrag wählen möchten. Wir klicken drauf, schauen uns noch die zwei Fragestellungen von Excel an, z. B. „Wo sind die Daten für die Tabelle?“, und wenn wir uns hier die Dollarzeichen wegdenken, erstreckt sich unsere Tabelle von A1 bis D18. Die Angaben sind korrekt. Und auch er Haken bei „Tabelle hat Überschriften“ ist richtig.
Wir können nun auf „Ok“ klicken und sehen zum einen eine hübsch gestaltete Tabelle. Nun können wir jedoch aufgrund der als Tabelle formatierten Tabelle sofort im Bereich der „Tabellentools“ schon mit unseren Datenschnitten beginnen oder Sie wechseln in die Registrierkarte „Einfügen“ und aktivieren hier den „Datenschnitt“.
Nun lassen Sie uns schauen, was passiert. Sobald wir hingehen und Datenschnitt auswählen, bekommen Sie ein Auswahlmenü mit allen Überschriften der ursprünglichen Tabelle. Sie haben nun die Möglichkeit, mithilfe die Häkchen genau die Einstellungen für die Spalten vorzunehmen, die Sie später als Filterkriterium nutzen möchten. In meinem Falle habe ich die Mitarbeiter und die Abteilung angeklickt, um beides einfach als grafische Art und Weise selektieren zu können.
Sobald man nun auf „Ok“ klickt, sehen wir, dass zwei Bereiche angelegt sind. Das sind unsere zwei Datenschnitte. Diese lassen sich einfach mit Maus gedrückt halten und an einen beliebigen Ort ziehen. Sie lassen sich aber auch aus optischen Gesichtspunkten verändern. Doch bevor wir auf die optische Seite kommen, schauen wir uns zunächst die Bedeutung an. Wenn wir jetzt hier Daten nur aus der Produktion sehen möchten, klicken wir auf den Bereich „Produktion“ und sehen, dass die Tabelle so gefiltert ist, dass nur Produktionsabteilungen dargestellt werden. Möchten wir weiter filtern, können wir z. B. aus dem Bereich „Mitarbeiter“ die Personen auswählen, die in dem Bereich Produktion auch tätig sind. Sie sehen die anwesenden Personen in den etwas dunklerer Farbe, in sehr hellblauer Farbe sind die Personen, die es nicht im Bereich Produktion gibt. Klicke ich nun auf “Schmitz“ werden weitere Filterkriterien vorgenommen.
Mithilfe der Datenschnitte können Sie auch schnell und leicht Ihre Filter wieder entfernen, indem Sie auf das entsprechende Zeichen klicken. Ich mache dies für beide Bereiche und somit wieder vollständige Daten. Sie haben damit die Möglichkeit, auf klassische Filter nahezu zu verzichten, denn hier sehen wir, dass die grafische Variante meist etwas intuitiver zu nutzen ist.
Es gibt jedoch auch ein paar Einstellungen, die nicht ganz so intuitiv zu nutzen sind. Wenn Sie z. B. „Becker“, „Hansen“ und „Meier“ in der Liste sehen möchten, so können Sie bei „Becker“ die linke Maustaste gedrückt halten und ziehen hinunter bis „Maier“. So sehen Sie, dass alle ausgewählten Personen in der Liste angezeigt werden.
Möchten Sie eine völlig freie Auswahl treffen, bspw. „Becker“, „Raabe“ und „Wolters“, so klicken zunächst auf die ersten Person „Becker“, halten dann die Steuerungstaste (strg) gedrückt und klicken dann auf „Raabe“ und nachfolgend auf „Wolters“. Lässt man dann die Steuerungstaste los, wird der Filter Ihren Kriterien entsprechend gesetzt.
Werfen wir nun einen Blick auf die optischen Gestaltungsmöglichkeiten. Ich entferne zunächst wieder die Filter und, sofern wir einen Bereich wie hier in unserem Datenschnitt ändern möchten, sollten wir darauf achten, dass dieser Bereich aktiviert ist und wir dann in den „Datenschnitttools“ über „Optionen“ die passende Einstellungen vornehmen. Die Einstellungen könnten sein, dass Sie Namen für den jeweiligen Datenschnitt ändern möchten, dass Sie farbliche Korrekturen vornehmen möchten, Sie können aber auch Einstellungen zu Größe und zu den Schaltflächen vornehmen.

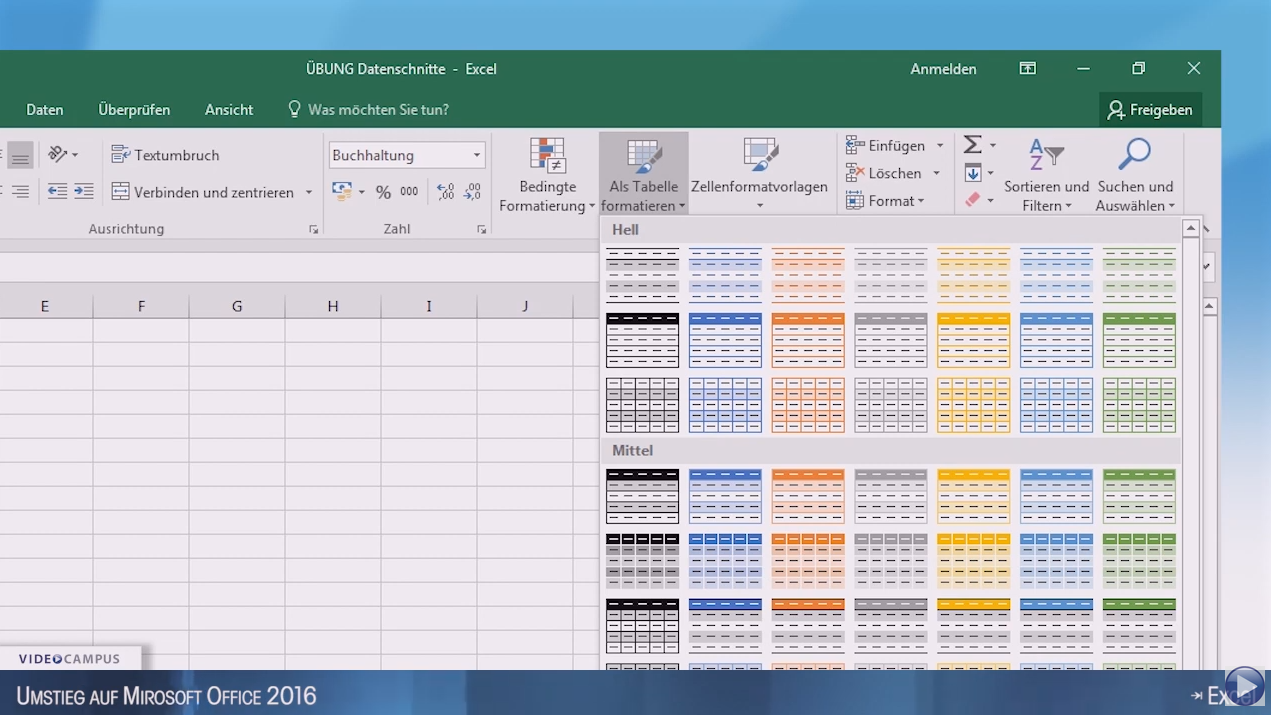
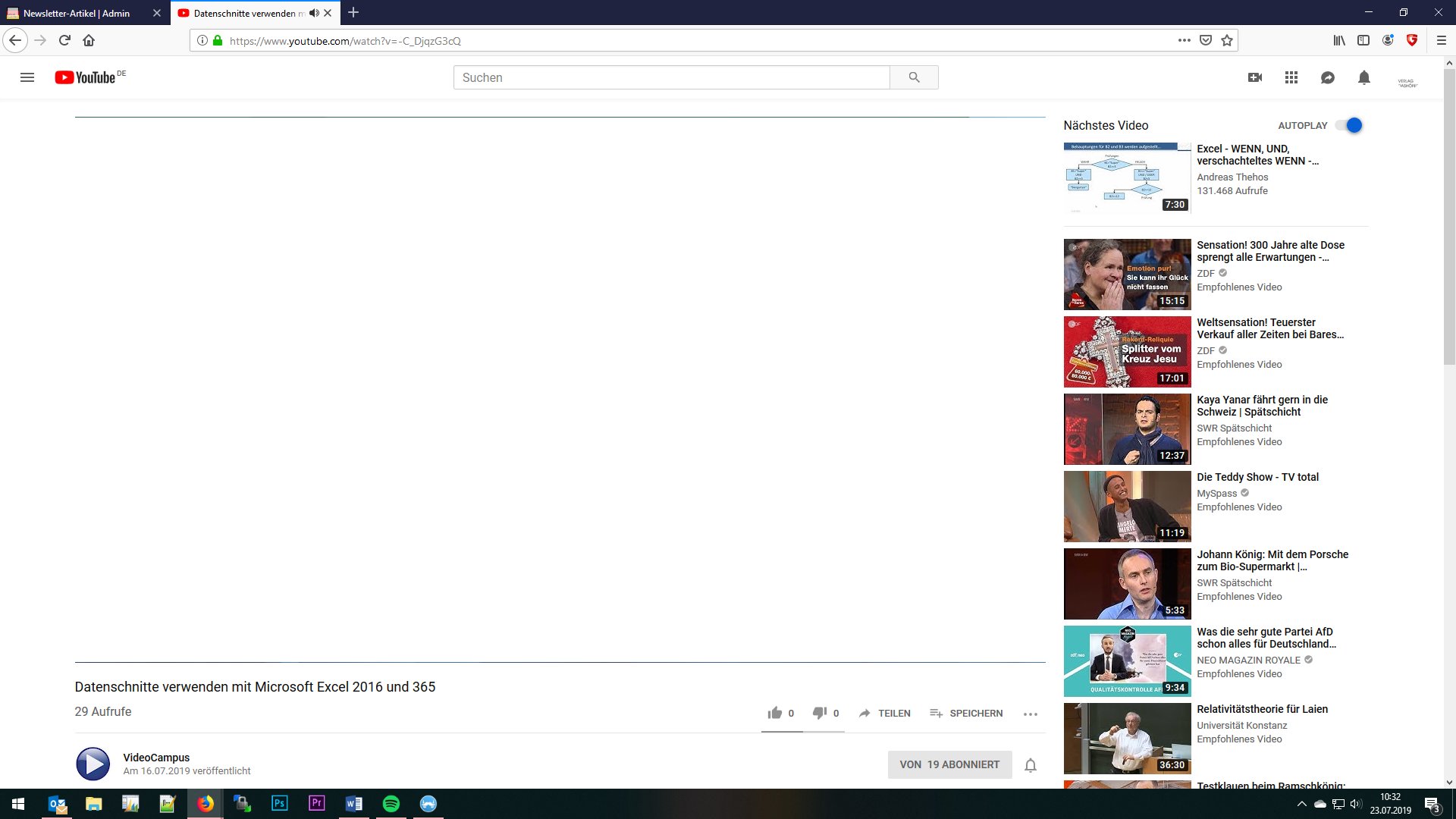
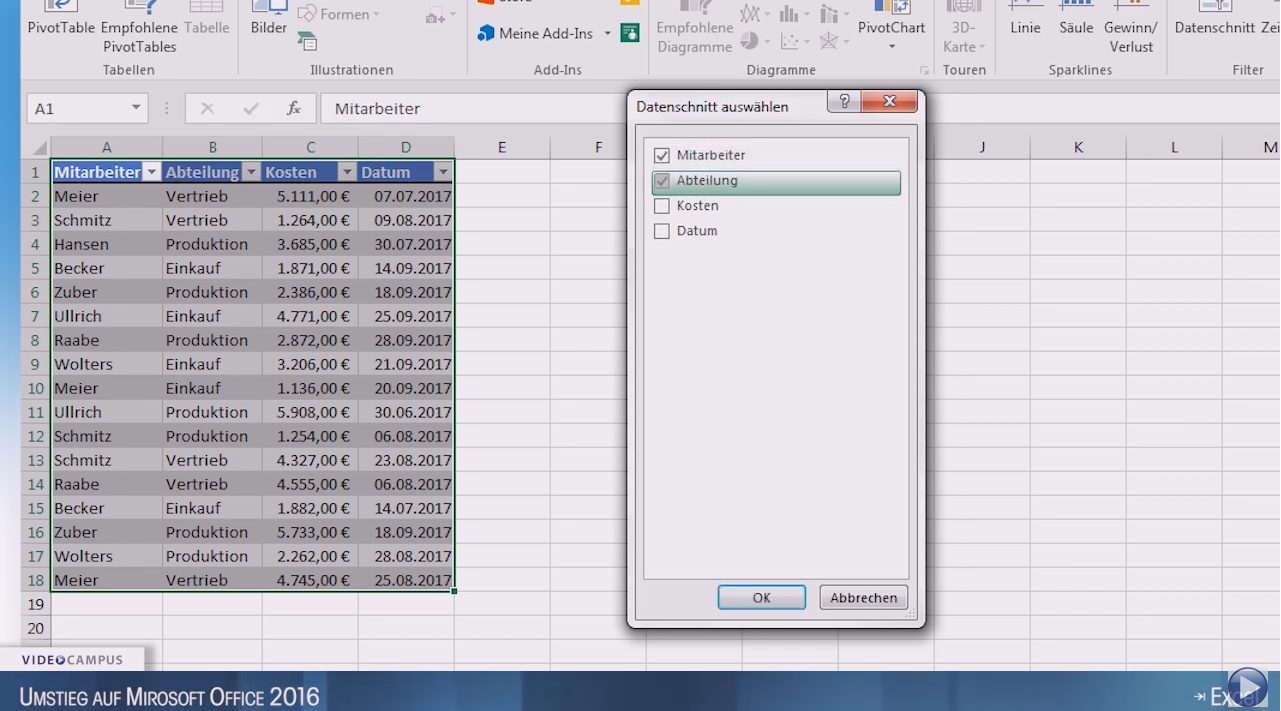
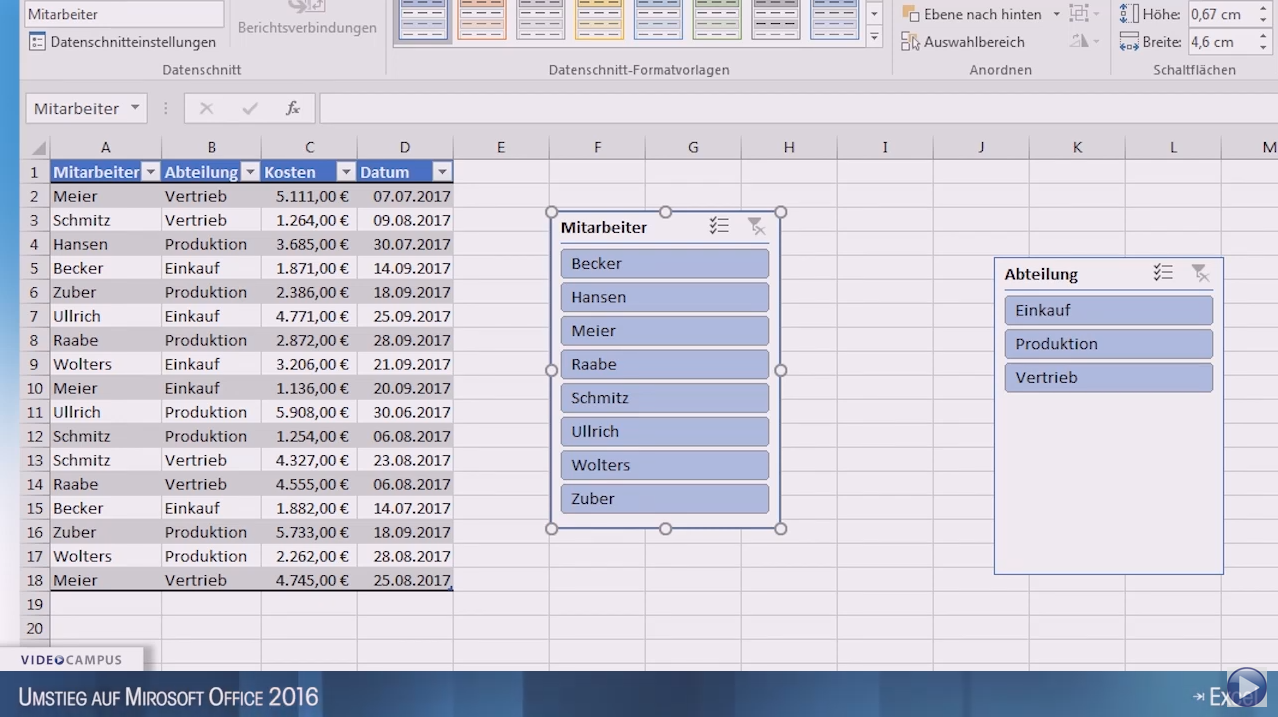

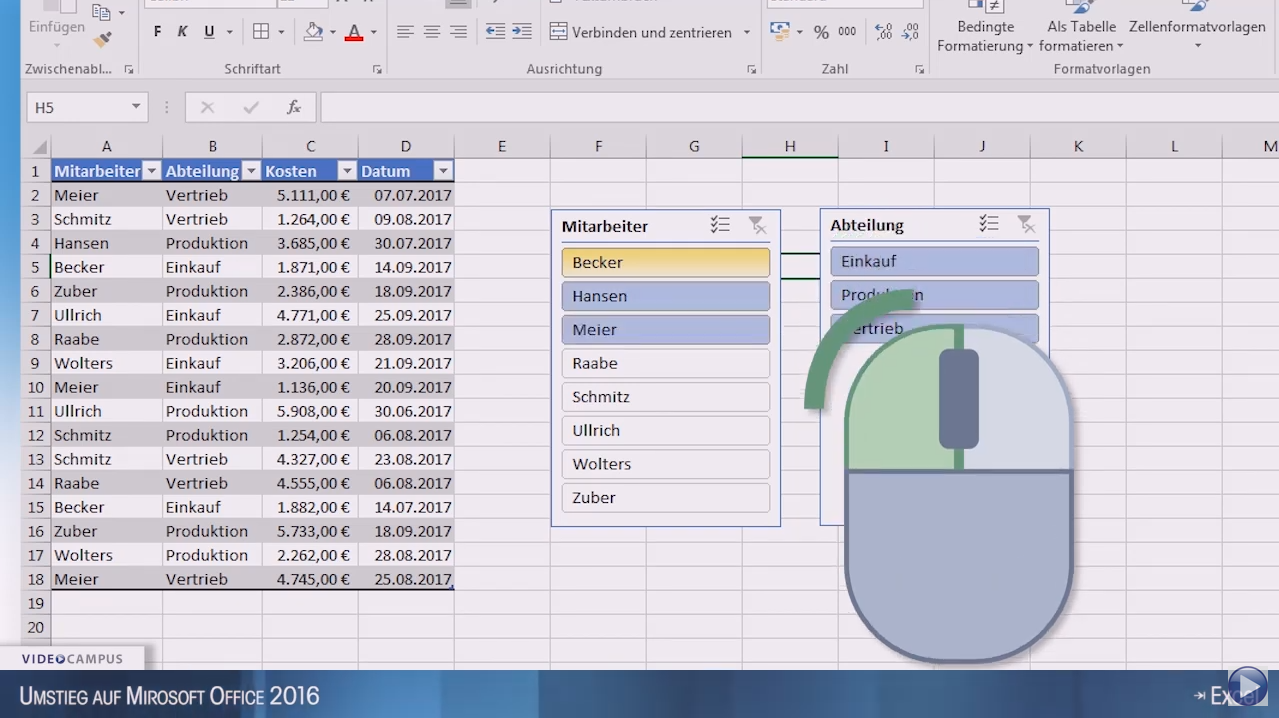
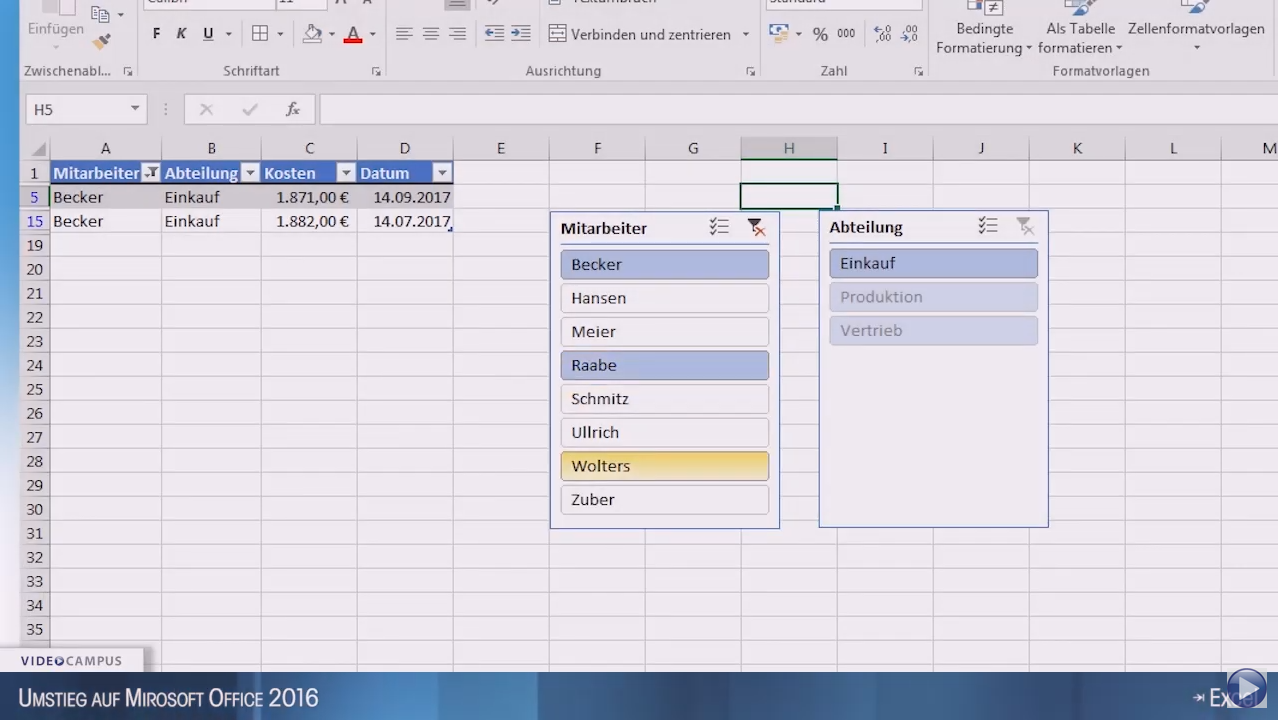
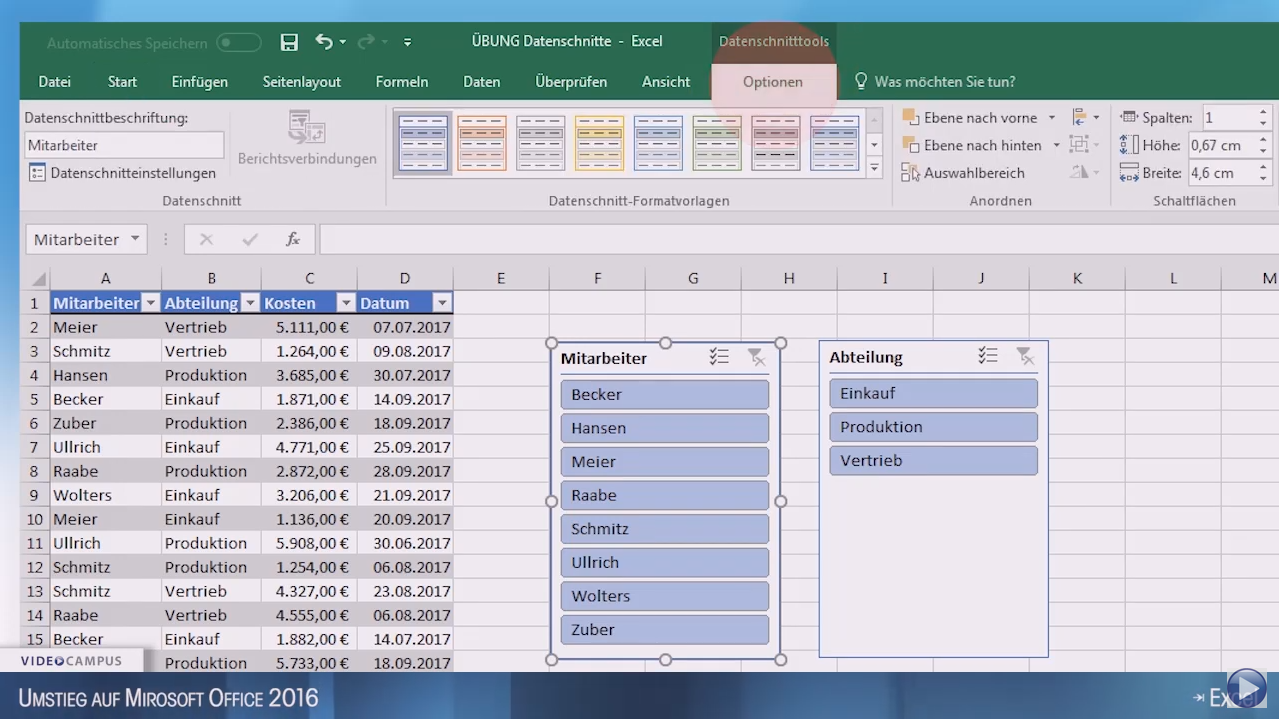
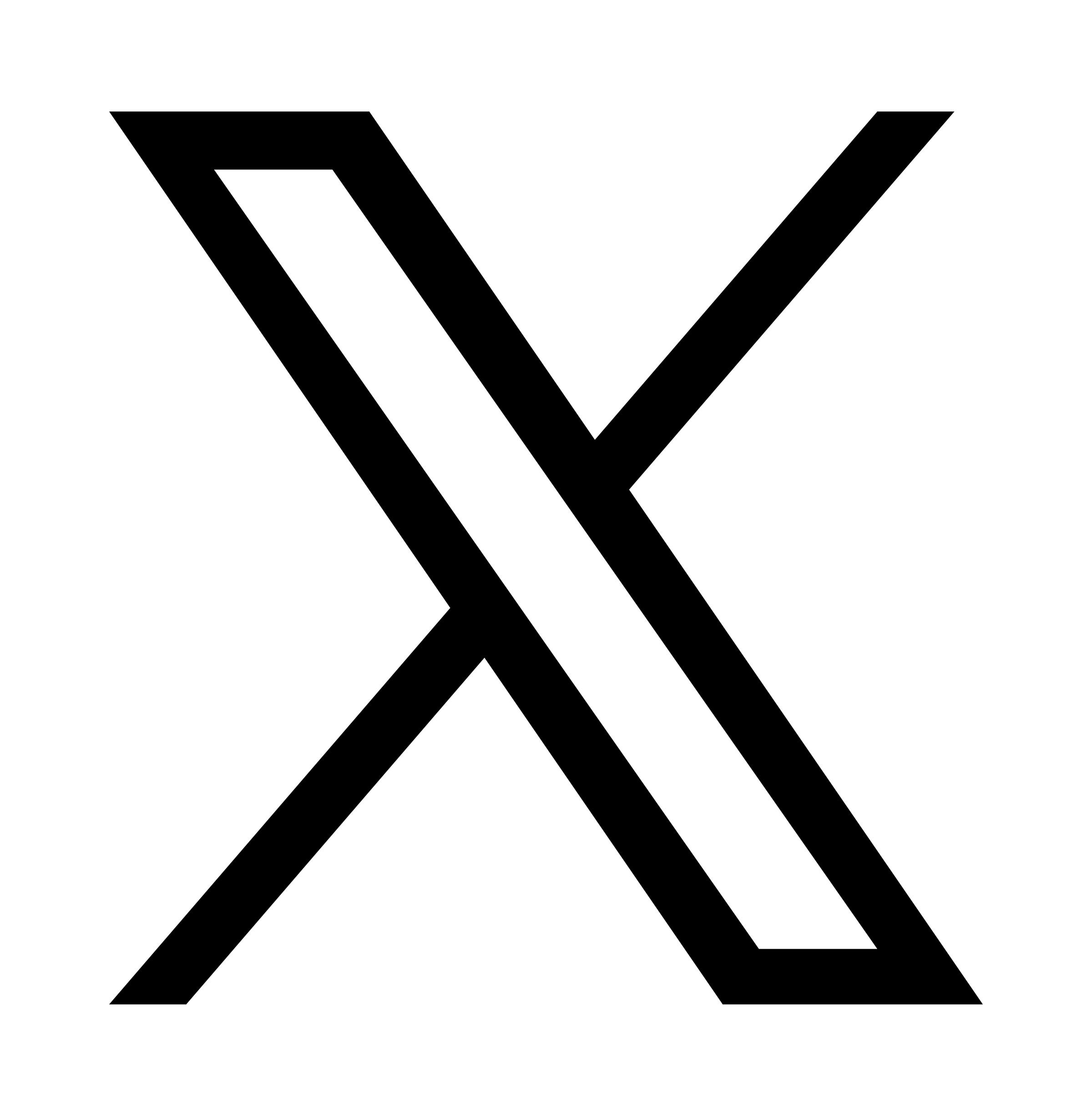 X
X
