Klar kennen Sie die Referentenansicht und die Vortragsansicht bei Microsoft Powerpoint 2016 und 365. Aber wußten Sie auch, dass Sie dort während eines Vortrages auch aktiv werden und z.B. Elemente markieren und hervorheben können? Unser Referent Thomas Müller zeigt Ihnen, wie Sie auch während eines Vortrages flexibel mit Microsoft Powerpoint agieren. Klicken Sie mit!
Wer ab und an PowerPoint-Präsentation hält, dem ist sie sicherlich ein Begriff: Die Referentenansicht. In jeder Version kommt diese Funktion mit leichten Verbesserungen daher.
Mit einem Klick auf den Button Notizen können Sie zum Beispiel Ihre eigenen Notizen für jede Folie ergänzen und sich so eine wichtige Hilfestellung für den Vortrag geben und sparen sich zum Beispiel analoge Stichpunkte.
Wichtig: Wenn Sie im Bereich Bildschirmpräsentation die Referentenansicht benötigen, sollte der Bildschirm umgestellt werden. Dazu halten Sie die Windowsflagge auf Ihrer Tastatur gedrückt und drücken die Taste p dazu. Dann sollten Sie die möglichen Bildschirmeinstellungen sehen und können die p-Taste so oft betätigen, bis Sie die Einstellung erweitert erreicht haben. Denn nur dann sehen Sie auf Ihrem Bildschirm das, was Sie gerade sehen – zum Beispiel die Referentenansicht – während das Notebook eine erweiterte Ansicht an den Beamer weitergibt – also zum Beispiel die Präsentation ohne Ihre Notizen.
Mit einem Klick auf F5 sehen Sie dann die Referentenansicht und können dort zum Beispiel in Ruhe die Option Laserpointer auswählen, ohne dass dies für die Zuschauer sichtbar wäre. Die sehen nur den roten Punkt, den Ihr virtueller Laserpointer nach der Auswahl auf die Folie wirft und mit dem Sie Ihren Vortrag zusätzlich visuell unterstützen können.
Mit den Funktionen Stift oder Textmarker können Sie wichtige Punkte auf Ihren Folien während des Vortrags durch Unterstreichung oder Markierung hervorheben.
Doch die Ansicht bietet noch mehr Möglichkeiten: Neben dem Wechsel der Folie können Sie auch über die Schriftgröße Ihrer vorher gemachten Notizen bestimmmen und behalten zudem sowohl die benötigte Präsentationszeit als auch die Uhrzeit im Blick.
Mit der Option Alle Folien anzeigen haben Sie zudem die Möglichkeit, alle Folien einmal gleichzeitig anzuschauen oder zu einer gewünschten späteren Folie springen, ohne das die Zuschauer dies auf dem Beamer zu sehen bekommen.
Praktisch für Pausen: Das Feld Bildschirmpräsentation zu schwarz aus- oder aus schwarz einblenden.
Anschaulicher können Sie sich alle diese Tipps auch im Video anschauen, in dem Thomas Müller Sie durch die Funktionen der Referentenansicht führt. Also – PowerPoint öffnen, Video starten und mitklicken!
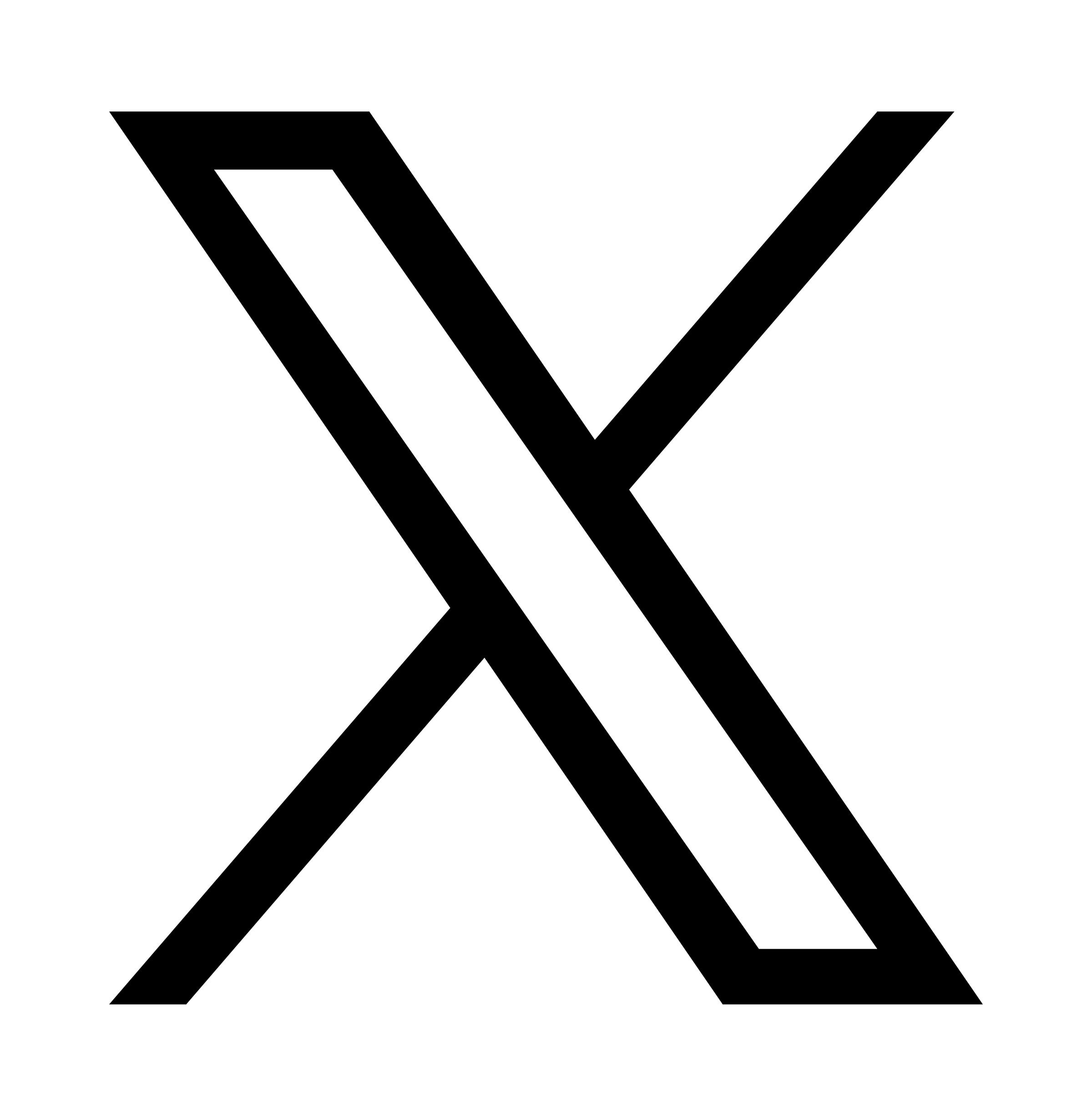 X
X
